MATERI XII MENGENAL CORELDRAW
Software yang digunakan untuk mengolah grafis berbasis vektor dan grafis berbasis berbasis bitmap tentunya berbeda, karena keduanya mempunyai sifat yang berbeda. Perkembangan terakhir memperlihatkan adanya peningkatan kemampuan software yang mampu memadukan kedua jenis gambar tersebut dalam satu program, misalnya di CorelDraw yang ditujukan untuk mengolah grafis berbasis vektor bisa kita sisipkan gambar berbasis bitmap dan dapat mengeditnya.
Biasanya software yang digunakan untuk grafid berbasis vektor adalah CorelDraw, Free Hand, Ms. Paint dan lain-lain. Sedangkan untuk software berbasis bitmap adalah CorelPhotopaint, Adobe Photoshop, Ms. Picture It, Ulead Photolimpac dan sebagainya.
MEMASUKI JENDELA APLIKASI CORELDRAW
Untuk menjalankan Corel Draw dapat dilakukan seperti cara membuka aplikasi-aplikasi lain. Ada banyak cara yang dapat dilakukan untuk membuka CorelDraw, yaitu :
Start8Program8Corel Graphic Suite 118Corel Draw
Klik dua kali tombol mouse kiri pada ikon
Klik tombol mouse kanan pada ikon8open
Start8Run8"C:\Program Files\Corel\Corel Graphics 11\Programs\CorelDrw.exe"
Setelah salah satu prosedur yang terpilih di atas dijalankan maka menjalankan Corel Drawpun dimulai dengan munculnya tampilan di dekstop Window seperti pada gambar di bawah ini :
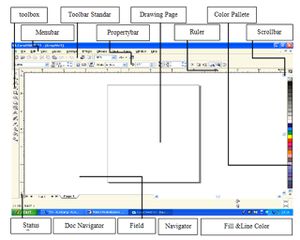
Tampilan Welcome Screen memberikan enam pilihan kepada penggunanya untuk dipilih salah satunya. Berikut ini adalah penjelasan dari ke enam opsi tersebut :
- Ø New Graphic digunakan untuk membuat sebuah file obyek gambar yang baru.
- Ø Open Last Edited untuk membuka file obyek gambar yang telah dibuat dan pernah diedit terakhir kali.
- Ø Open Graphic untuk membuka file – file Corel Draw yang pernah dibuat dan tersimpan dalam hardisk atau removable disk (Simpanan luar)
- Ø Template untuk membuat obyek gambar dengan menggunakan fasilitas template (pola–pola/desain) yang disediakan oleh Corel Draw atau yang dibuat oleh user.
- Ø Corel Tutor untuk membuka lembaran tutorial yang disediakan oleh Corel Draw
- Ø What’s New? Informasi tentang beberapa hal yang baru pada CorelDraw versi ini
Untuk mempertajam pemahaman tentang elemen – elemen lembar kerja pada gambar di atas, perhatikanlah tabel di bawah ini :
Nama Elemen | Keterangan |
Toolbox | Bagian yang berisi beberapa tombol perintah untuk membuat dan memodifikasi obyek gambar |
Menu Bar | Bagian yang berisi beberapa pilihan menu untuk menjalankan suatu perintah |
Toolbar | Bagian yang berisi beberapa tombol perintah untuk menjalankan suatu perintah |
Property Bar | Bagian yang berisi perintah – perintah yang berhubungan dengan tombol perintah atau obyek yang aktif |
Drawing Page | Area cetak yang dapat digunakan untuk membuat dan mengolah obyek gambar |
Ruler | Bagian yang dipakai untuk melihat membuat, menentukan ukuran atau posisi obyek gambar dalam dalam drawing page atau drawing window dengan sistim metrik tertentu |
Drawing Window | Area yang lebih luas yang dapat digunakan untuk mengolah obyek gambar diluar area cetak |
Vertical Scrollbar | Bagian yang dipakai untuk menggulung drawing page / drawing window ke atas atau ke bawah |
Color Pallete | Bagian yang berisi daftar warna yang dapat dipilih untuk mewarnai obyek gambar |
Status Bar | Bagian yang berisi informasi obyek gambar dan posisi pointer mouse dalam obyek gambar |
Document Navigator | Bagian yang dapat digunakan untuk menambah, mengurangi, mengganti nama dan berpindah ke halaman yang lain |
Page | Informasi tentang halaman cetak yang sedang aktig dan semua halaman yang telah dibuat |
Horizontal Scrollbar | Bagian yang dipakai untuk menggulung drawing page / drawing window ke kiri atau ke kanan |
Navigator | Tombol perintah yang berfungsi untuk membuka tampilan lembar kerja dalam ukuran kecil dan sekaligus dapat digunakan untuk memindahkan fokus tampilan pada area gambar tertentu yang dikehendaki |
Fill & Line Color | Berisi informasi tentang warna yang digunakan obyek gambar |
Fungsi dasar pada menu bar meliputi :
![]()
1. File : New, Print, Save, Save As dan Exit.
2. Edit : Undo, Cut, Copy, Paste, and Duplicate.
3. View : Tool Box, color Palette.
4. Layout : Insert Page dan Page Setup.
5. Arrange : Align, Transformation, Order, Group, Ungroup, Combine, Break Apart, Shaping (Trim, Weld, Intersect)
6. Effect : Transform Roll Up, Add Perspective, Blend Roll Up, Lens Roll Up
7. Bimatps : -
8. Text : Format Text, Fit Text to Path
9. Tools : Customization
10. Windows : Color Pellets, Dockers, Toolbars
11. Help : -
Untuk menampilkan dan menyembunyikan menu, toolbar, property bar dan lain-lain dapat dilakukan dengan klik kanan pada bagian kosong dari menubar, toolbar standar dan propertiesbar yang kosong di sebelah kanan.
Belajar Photoshop
Cara Memasukan FotoTutorial photoshop yang sekarang saya pilih gimana cara masukin foto ke dalam template.. saya pilih karena banyak yang tanya..
Ada email ke saya katanya pengen tau cara masukin foto ke dalam template yang udah ada.. gambar template nya yang ini
rencana nya.. foto kita mau dimasukin ke dalam layar putih yang ditunjukin ma orang-orang di samping.
Gambar original nya bisa didownload yang ini.. (klik untuk memperbesar lalu save)
Buka gambar template..
Seleksi semua yang masuk ke dalam layar putih dengan PEN TOOL.. usahakan sedetail mungkin.. zoom kalo perlu.
hasil yang didapat :
kalo udah terseleksi pen tool klik kanan di layar > make selection
Hasil seleksinya bakalan seperti ini
Sampe disini ada pertanyaan ?
gak ada pertanyaan ya ? .. ya udah lanjut deh.. :p
Sekarang kita perhalus bagian tepi hasil seleksi tadi dengan feather.. Klik select >modify > feather
Sekarang telan eh tekan CTRL + J untuk mengcopy hasil seleksi menjadi layer baru..
Buka foto yang mau dibuat jadi objek nya.. saya pake Foto Cinta Laura aja deh..
setelah dibuka, drag foto cincha laura ke template yang udah disetting tadi
Foto Cinta Laura tadi di atur supaya pas sama kotak putih nya.. puter dikit..
Tukar layer 1 jadi di atas layer 2 ( drag layer 1 ke paling atas )
Matikan layer 2 dengan menghilangkan gambar mata di samping layer window ( Foto Cinta Laura) sehingga background putihnya keliatan..
seleksi background putih dengan polygonal lasso tool..
kalo udah.. nyalain lagi layer 2 … terus klik Select > inverse karena kita akan menyeleksi selain background putih
Tekan Tombol DELETE
Tekan CTRL + D untuk menghilangkan seleksi..
Sekarang kita buat bayangan supaya terkesan Real..
Buat layer baru di bawah layer 1 diatas layer 2 (foto Cinta Laura ).. ( antara layer 1 dan layer 2 (Foto Cinta Laura) )
Warnai bagian-bagian tertentu (yang diberi panah merah di gambar ) dengan Brush tool warna hitam
Klik Filter > Blur > Gaussian Blur
dan hasilnya :
disini Foto Cinta Laura saya Edit dikit .. dengan Image > Adjustment > Hue Saturation
Selamat mencoba
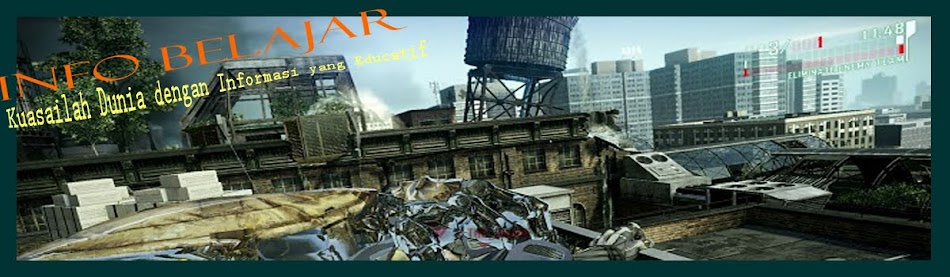
















Tidak ada komentar:
Posting Komentar